
[ad_1]
Transferring your knowledge to a brand new Mac could be seamless with iCloud. Discover ways to simply switch your knowledge to your new Mac utilizing iCloud with this step-by-step information.
Mac and iOS customers are probably aware of iCloud Drive, which shops customers’ information on Apple’s cloud-based file storage service that comes bundled with an iCloud subscription. This function lets customers retailer paperwork, spreadsheets, displays, images and way more. It’s an incredible service that has confirmed itself and solely gotten higher since its introduction in 2014 with iOS 8.
iCloud additionally permits file sharing and shifting information amongst a number of units, together with iPads, iPhones and Macs. Customers solely must log in utilizing their Apple ID on a corresponding system and allow iCloud Drive, that means they now not must entry a distant desktop to handle, view or share information.
Bounce to:
Step 1: Establishing an Apple ID and logging in
Earlier than you’ll be able to log in to and use iCloud Drive to retailer information within the cloud and transfer information between Macs, you want an Apple ID, a novel account created with Apple without charge that permits built-in operation of Apple’s App Retailer, iTunes Retailer, iCloud, iMessage, FaceTime and extra on a Mac, iPhone and iPad.
For those who already use iCloud on one other system or have an App Retailer account, you should utilize that. The principle factor is that you simply’ll need to use the identical Apple account throughout your entire units, so information and different knowledge could be exchanged throughout your a number of units.
PREMIUM: Want a specialist in your workforce? Try this cloud engineer hiring equipment.
Earlier than we get an excessive amount of additional within the course of, a little bit of safety housekeeping: After creating an Apple ID, make sure to implement two-factor authentication in your iCloud account to assist preserve the account safe.
Step 2: Enabling iCloud on a Mac
After you have an Apple ID, enabling iCloud Drive on a Mac is a simple course of:
- Open System Settings by clicking the Apple emblem and deciding on System Settings.
- Choose Apple ID. For those who’re already signed in, click on your title within the System Settings app.
- For those who’re not logged in, click on the Login possibility, and authenticate together with your Apple account.
- Click on iCloud | iCloud Drive. Then allow the iCloud Drive choices Sync this Mac and Desktop & Paperwork Folders to start utilizing it in your Mac (Determine A).
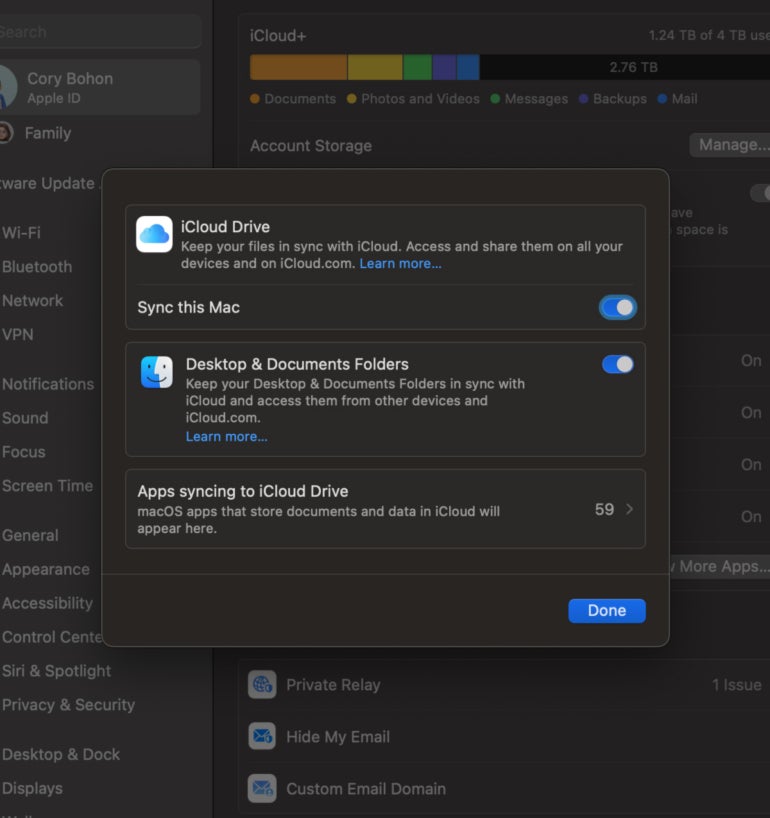
Managing your iCloud Drive information
The place to search out your information
As soon as iCloud Drive and the choice for Desktop & Doc Folders have been enabled, your Mac will start the method of transferring your entire desktop and doc folder contents over to your iCloud Drive account. You’ll entry the information saved in iCloud Drive through the Finder simply as you probably did earlier than.
The iCloud Drive part of folders seems within the sidebar of the Finder, together with the basis iCloud Drive folder, your iCloud Paperwork and iCloud Desktop folders. Any information which can be shared with additionally, you will be seen in their very own folder (Determine B).
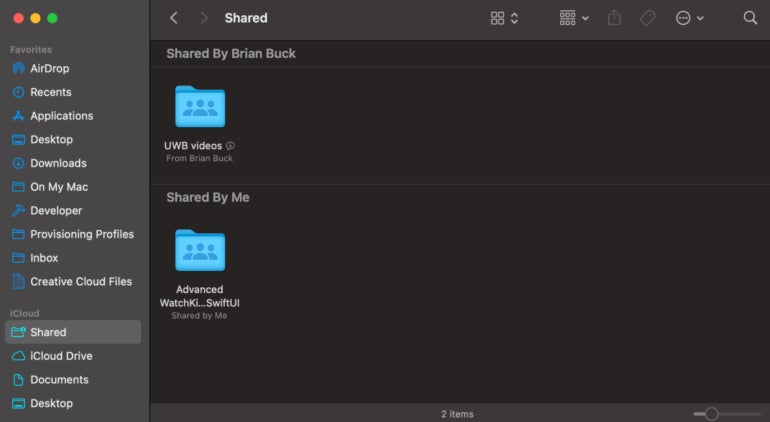
You possibly can carry out all the regular duties within the Finder, like looking out, and it’ll embrace your iCloud information.
Migrating information and folders to iCloud Drive
As a result of iCloud Drive makes use of the Finder, you’ll be able to simply migrate information out of your Mac domestically to the iCloud Drive listing by dragging and dropping information and folders into the iCloud Drive folder within the Finder. While you do that, the information will add to the iCloud service and instantly be accessible to all Macs, iPads and iPhones which can be related to the identical Apple account.
Figuring out if iCloud Drive is true for your small business
iCloud Drive is part of the iCloud service. Information and folders saved in iCloud Drive will depend towards your complete iCloud storage choices, which could be upgraded in case you want extra storage in your iCloud account. iCloud Drive works within the Finder on macOS units and within the Information app on iOS and iPadOS units. The storage could be low-cost and is straightforward to implement for nearly any person.
Using iCloud Drive is a simple option to sync information securely between your entire Apple units, particularly for the reason that service is end-to-end encrypted. For a lot of enterprise customers, it is a nice function for shielding person and knowledge privateness.
Nonetheless, iCloud Drive just isn’t a “one-size-fits-all” technique for knowledge storage. It might work for small companies with a number of customers, however scaling as much as a medium, giant or enterprise enterprise would require different options for knowledge storage that leverage cross-platform choices and knowledge integrity checks.
SEE: For extra info on iCloud and iCloud Drive, take a look at our iCloud cheat sheet.
[ad_2]