
[ad_1]
Learn to simply affiliate an Apple ID with a second iPhone to entry all of your apps, media and iCloud providers seamlessly with this step-by-step information.
There are a number of causes you would possibly use two iPhones with the identical Apple ID. You would possibly hyperlink a second iPhone to your Apple ID to allow sharing information, contacts, calendar info, images, movies and comparable info with a enterprise companion or partner. You may additionally want to make use of a second, possibly older, iPhone related along with your Apple ID to allow utilizing an older cellular machine when conducting area work or working inside extra hostile environments that would harm or blemish a brand new iPhone 15 Professional Max, by which you’ve invested virtually $1,600. In such circumstances, it’s probably you would possibly use the identical Apple ID for 2 units.
Begin the method by linking the right Apple ID
Utilizing a second iPhone beforehand related to a special Apple ID, it’s best to start by first logging the previous Apple ID out. Then you possibly can log in utilizing your Apple account to affiliate the second iPhone along with your Apple ID.
To affiliate your Apple ID with an iPhone that’s already accomplished the setup routine, faucet Settings, then faucet Signal In To Your iPhone, which seems on the high of the Settings display screen (Determine A).
Determine A
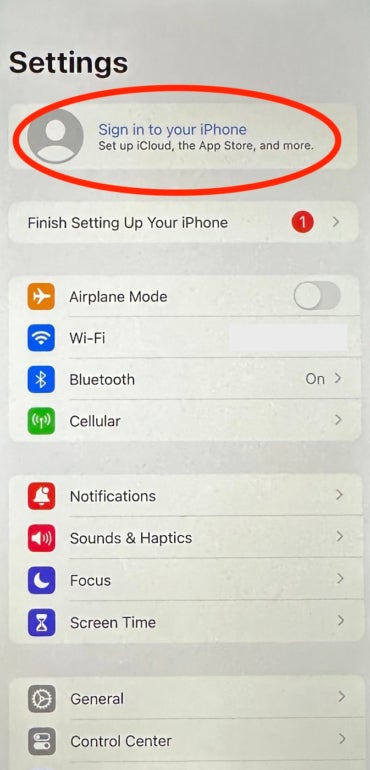
The iPhone will current Apple ID setup choices just like these displayed when organising a brand new iPhone. The 2 choices embrace Use One other Apple Gadget and Signal In Manually.
Utilizing the handbook methodology gives probably the most flexibility when connecting your Apple ID to a second iPhone. Start by tapping the Signal In Manually field. Subsequent, the iPhone will immediate you to enter your Apple ID. Enter the e-mail handle or phone quantity related to the Apple ID after which faucet Proceed. The Password field will seem. Enter the password after which faucet Performed.
Proceed by confirming your identification
Apple will ship a notification and verification code to the opposite iPhone related along with your Apple ID; this step helps affirm your identification whereas additionally allowing the second iPhone to hitch your Apple account and synchronize the knowledge you specify. Enter the six-digit verification code Apple sends to the opposite licensed machine (the primary iPhone) on the second (new) iPhone after which faucet Performed to proceed.
The second iPhone will show your Apple ID inside the Settings menu (Determine B). For additional assurance, the opposite units related along with your Apple ID will show a notification stating the brand new machine has been added to your account (Determine C).
Determine B
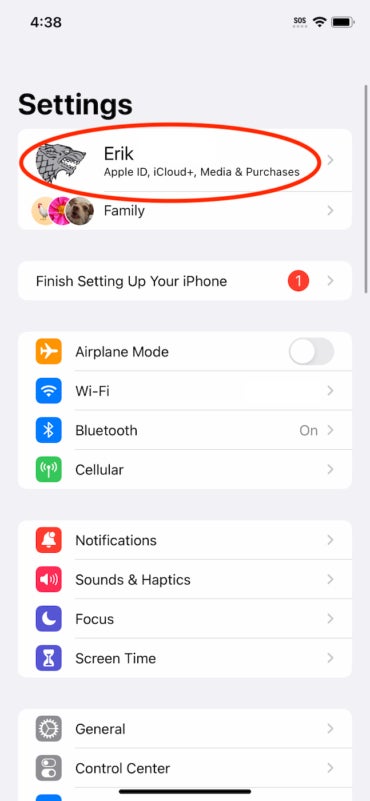
Determine C
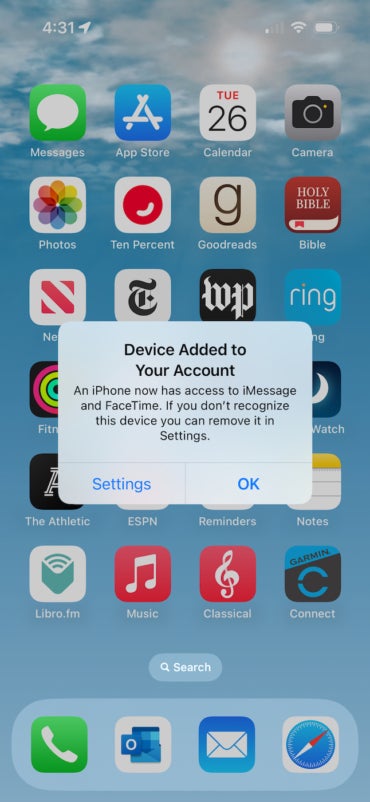
As a result of you should utilize two iPhones with the identical Apple ID, linking your Apple account to 2 iPhones permits accessing and synchronizing your paperwork, contacts, spreadsheets, images, calendar info, movies and different info on two totally different handsets. Additional, by toggling the respective radio buttons on and off inside Settings’ iCloud choices (reached by tapping Settings, choosing your iCloud account title and tapping iCloud), you possibly can customise which settings, info and apps on that machine synchronize knowledge along with your Apple account (Determine D).
Determine D
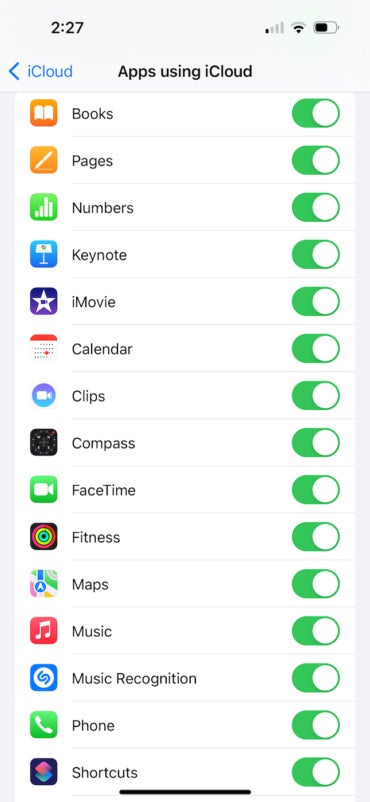
Evaluation iCloud settings rigorously to make sure the second iPhone works as meant
As a result of Apple gives a lot flexibility with which apps may be synchronized utilizing your Apple ID and corresponding iCloud providers, you possibly can share as little or as a lot info between your Apple ID and the second iPhone as you want. So take time to overview the iCloud choices on the second handset. Bear in mind, if knowledge from a specific app isn’t coming over from the primary iPhone, verify the primary iPhone to verify its iCloud settings (Determine D) are correctly enabled to synchronize that info along with your Apple iCloud account.
[ad_2]